17 Create Textboxes
Pressbooks
The Pressbooks textbox tool in the visual editor allows you to place text with frames to have it stand apart from the rest of the text in the body of your book. The structure and color of textboxes may vary from theme to theme.
Add Textboxes to Your Book
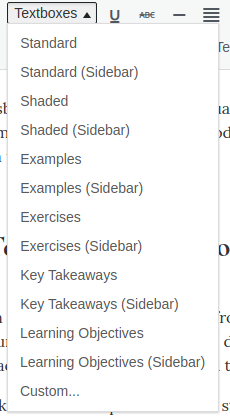 To add an empty textbox to your post from the visual editor, click on the Textboxes dropdown and select your desired textbox type. If you do this with a selection of text already highlighted, this text will be placed within the newly created textbox.
To add an empty textbox to your post from the visual editor, click on the Textboxes dropdown and select your desired textbox type. If you do this with a selection of text already highlighted, this text will be placed within the newly created textbox.
Pressbooks includes six preset textbox styles. Each of these also features a ‘sidebar’ variation which will display at 25% of the container width by default and was defined for PDF exports.
Preset textbox styles include the following:
Learning Objectives
This is a Learning Objectives textbox. Type your learning objectives here.
- First
- Second
Key Takeaways
This is a Key Takeaways textbox. Type your key takeaways here.
- First
- Second
Exercises
This is an Exercises textbox. Type your exercises here.
- First
- Second
Examples
This is an Examples textbox. Type your examples here.
- First
- Second
You can modify or edit the content within any of the textboxes. You can also insert a ‘custom’ textbox, which allows you to define a custom textbox class that you can target with Custom Styles.
Note: Standard and shaded textboxes were designed to include a single paragraph. If you’d like to include multiple line breaks within these textboxes, you can simply press “Shift+Enter” in the visual editor to create a ‘soft return’.
This will add line breaks without breaking the textbox (it’s what we did in this standard textbox, for example). If you feel confident in your ability to edit HTML tags, you can also switch to the Text Editor and edit a textbox’s <div> element directly.
Customize Your Textbox Colors
Each of the four textboxes designed for educational publishing projects have a preset color palette set by your book’s theme. Most themes include a Global Setting which allows you to globally change the color scheme for the textbox types. To change your textbox colors from their default palette:
- Click Appearance > Theme Options from the left-hand menu of your book’s dashboard and scroll down until you see customization options for Examples, Exercises, Key Takeaways, and Learning Objectives
- Click Select Color next to the element you’d like to change (Header Color, Header Background, or Background)
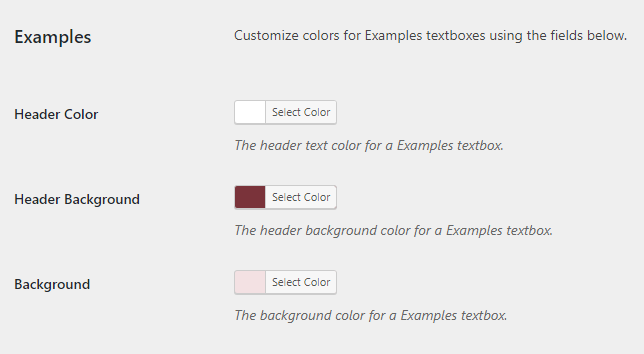
- Use the resulting color picker to select your desired color. Click Default to return the element to its default color if needed.
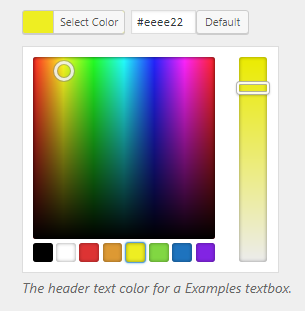
- Repeat for each of the Header Colors, Header Backgrounds, and Background colors you want to modify.
- Click Save Changes
Any color customizations you apply will affect every textbox of that specified type in your book. For example, if you change the Key Takeaways Header Background to green, all of the Key Takeaways textboxes in your book will now have a green header background.
This change affects all export types. You can see the new, custom color textboxes in your visual editor.
