8 Create and Edit Back Matter
Pressbooks
Back matter is the stuff at the end of your book, displayed after the main content of the book are finished. Common types of back matter in books include conclusions, appendices, bibliographies, glossaries, contributor lists, sources, suggested reading, epilogues, afterwords, and author’s notes. You can include as much (or as little) back matter in your book as you like.
When you first create a book, it will include one piece of Back Matter which has been given the name ‘Appendix’ and is assigned to the back matter type of ‘Appendix’. You can add more back matter, and edit or delete existing back matter.
Add New Back Matter
To add new back matter of your book:
- Click ‘Organize -> Add Back Matter‘ from the your book’s left-hand admin menu (or click the ‘Add Back Matter’ button on the Organize page itself)
- Enter a title on the Add Back Matter page.
- Add your desired content.
- Add a number to the Order input in Back Matter Attributes to control its placement relative to other front matter book (parts are displayed in numeric order, with 0 appearing first, 1 next, 2 after that, and so on)
- Assign your front matter to the relevant ‘Back Matter Type’
- Click Create.
Delete Back Matter
If you’ve created front matter that you no longer wish to include in your book, you can delete it. To do so:
- Click ‘Organize‘ in your book’s left-hand admin menu.
- Hover over the name of the Back Matter you’d like to delete and click ‘Trash‘
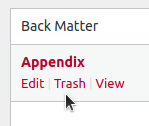
Edit Back Matter
To edit existing front matter:
- Click ‘Organize‘ in your book’s left-hand admin menu.
- Click the name of the Front Matter content you’d like to edit (or hover over the Front Matter content’s name and click ‘Edit‘
- Make the desired changes to its title, content, status & visibility, order and front matter type.
- Click the ‘Save‘ button.
Back Matter Types
Pressbooks lets you specify 25 types of back matter:
- About the Author
- About the Publisher
- Acknowledgements
- Afterword
- Appendix
- Author’s Note
- Back of Book Ad
- Bibliography
- Biographical Note
- Colophon
- Conclusion
- Contributors
- Credits
- Dedication
- Epilogue
- Glossary
- Index
- Miscellaneous
- Notes
- Other Books by Author
- Permissions
- Reading Group Guide
- Resources
- Sources
- Suggested Reading
Not every book will have back matter of each of these types. However, Pressbooks uses back matter type to determine their order and placement in the book in our EPUB and PDF exports, and in the case of the Glossary and Contributors back matter types, to automatically generate and display a glossary or list of book contributors, respectively.
Understand Display Order in Export Files
While you can fully customize the display order of all of your back matter in your webbook using the Organize tool, Pressbooks follows the Chicago Manual of Style’s recommendations when determining the display order of back matter types in our PDF and EPUB exports:
- Acknowledgements (if not in front matter)
- Appendix (or first, if more than one)
- Second and subsequent appendixes
- Chronology (if not in front matter)
- Abbreviations (if not in front matter)
- Notes
- Glossary
- Bibliography or References
- (List of) Contributors
- Illustration Credits (if not in captions or elsewhere)
- Index(es)
Indexes and Notes
Pressbooks cannot automatically generate indices for your book at this time. However, you can manually create linked indices, if you wish. To do so:
- Create a back matter of the type ‘Index’ and add your index terms
- Find each occurance of the term you wish to link to the back matter in the body of your text and create an anchor before its appearance by clicking the ‘Anchor’ button on the toolbar and entering a unique identifier
- Return to the index term and add a link which resolves to ` ““[chapter-title-where-anchor-was-place]#unique-identifier‘. This will create a link from your index to the term in the chapter where you placed the anchor link.
- Repeat for each occurrence of each term you wish to index.
